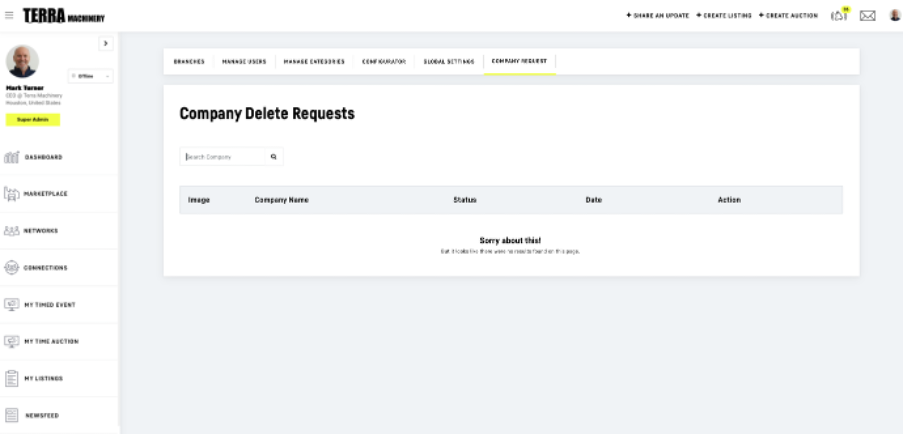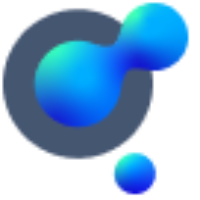Enterprise Settings
A break down of the features found in enterprise settings.
What is Enterprise Settings and why can I see this?
Enterprise Settings allows you to manage your company account, you have access to this as you are set up as a Super Admin (what is this?). Here you can manage user permissions, approve requests and much more that we will explore below.
Enterprise Accounts
Subdomain
This will be your Enterprise platform URL. It is a prefix or Sub-Domain of http://krank.com to get you started & cannot be changed once created. e.g. yourcompanyname.krank.com In addition to using the Enterprise prefix Sub-Domain you can redirect any existing domains to it. This needs to be done by your technical team, but if you need any support we can help. Contact your customer success manager.
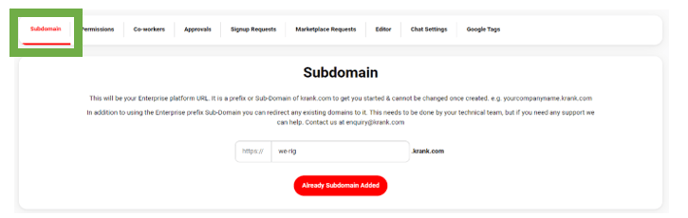
Permissions
In the Permissions tab you can invite more of your Co-workers to join the marketplace (1) and manage those that are already registered (2) by ensuring that they have the correct permissions set up in relation to the tasks you expect them to carry out (3).

Co-workers
The co-workers tab gives you a full list of your co-workers set up on the marketplace. Here it is quick and easy to view their current status (1), edit permissions (2), change their password should it need to be reset (3) and the usual functions you will see with connections (Request/Remove connection, quick meeting, and Message).
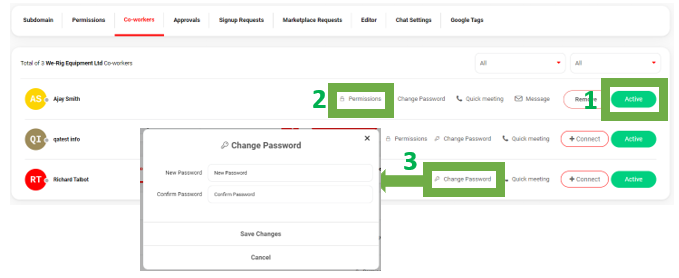
Approvals
The “Approvals” tab will show you any requests from co-workers for additional permissions. For example, a co-worker tries to create a listing but doesn’t have the right permissions to do this, they can send a request to have this changed. You can then simply Accept or Reject the request.
Signup Requests
The “Signup Requests” tab will show you any requests to signup requests through your company account. You can then simply Accept or Reject the request.
Marketplace Requests
The “Marketplace Requests” tab will show you any requests for access to your marketplace. You can then simply Accept or Reject the request. For example, a customer wishes to list an item through your marketplace they can send a request after creating a listing for you to review.
Editor
Editor gives you the potential to design your own site pages, such as landing page, and accompanying SEO requirements. We recommend you reach out to your Customer Success Manager should you wish to use this feature/ discuss more your requirements.
Chat Settings
The “Chat Settings” tab allows you to manage your chat bot by giving it a name and assigning your Co-Workers for each internal department (e.g., Finance, Sales and Marketing), this ensures that, depending on the query type, the correct Co-Worker can answer.
Google Tags
The “Google Tags” tab allows you to link your Google analytics.
Note: If you use GA code in your GTM please leave the GA tracking code blank.
OEM Accounts
Branches
This section provides an organized view of all company branches associated with the account. It includes detailed information such as:
· Company Name: Lists the name of the branch or organization.
· Type: Indicates whether the branch is a customer, internal, or other types.
· Full Name: Displays the associated country and the primary contact person for the branch.
· Email: Lists the email address of the contact person.
· Assigned Categories: Shows the number of categories assigned to that branch.
· Status: Indicates whether the branch is registered or pending.
· Action: Allows users to edit branch details.
In this section you will also find “Invite Branch” button to add new branches to the system.
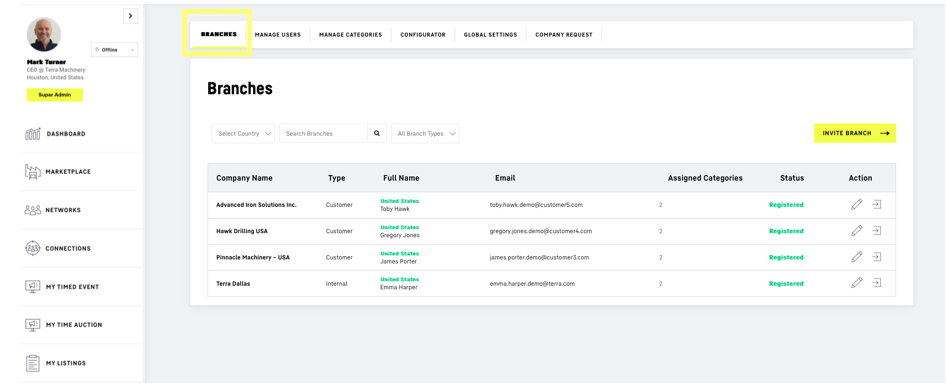
Manage Users
The “Manage Users” section provides the super admin with tools to oversee user accounts. This may include functionalities such as:
Adding or removing users.
Reviewing registered users or inviting new ones to join.
Or provide information such as: Type of user, full name, email, status, etc.
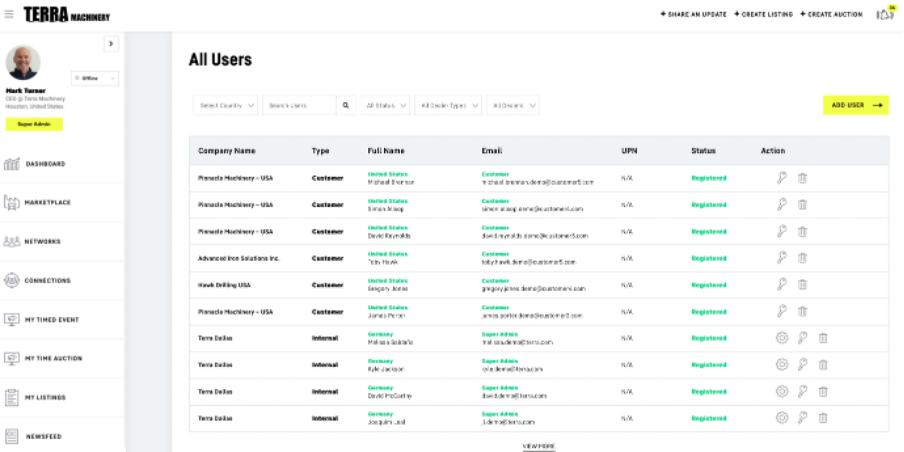
Manage Categories
This section enables the Super Admin to view and manage machine-related categories, see the total number of subcategories within each main category, edit or delete existing categories, check the status of categories, and track when each category was added.
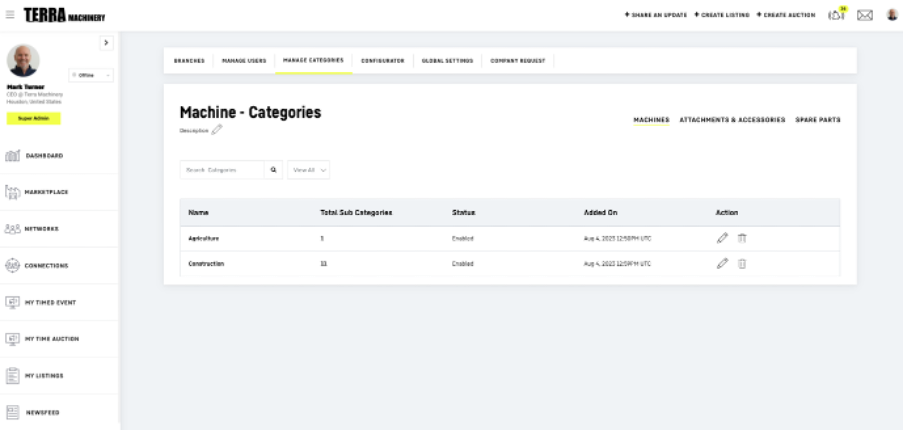
Configurator
Configurator gives you the potential to create your platform categories with customizable details. You can update the category name, labels, and descriptions, upload icons or images, and manage SEO fields like meta titles and descriptions. Additionally, you can add dynamic and header data fields to enhance category cards and adjust the activation status of each category. This tool ensures flexibility, visual appeal, and SEO optimization for your platform.
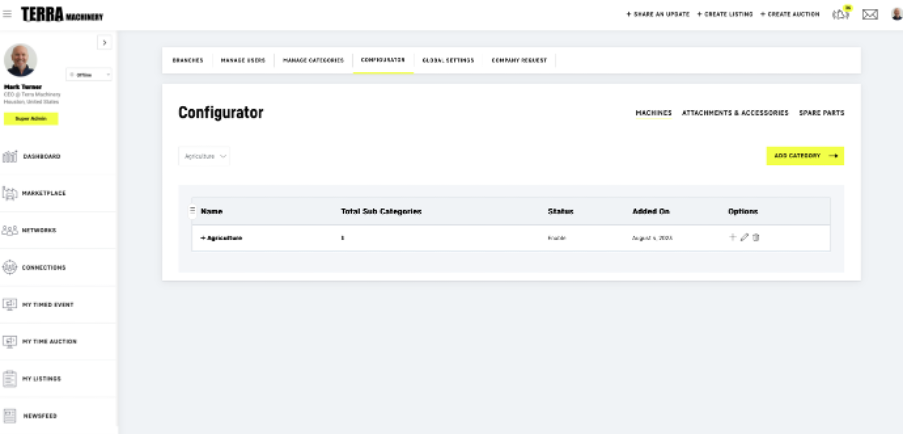
Global Settings
The Global Settings section allows platform administrators to customize system-wide configurations. You can enable or disable supported languages and currencies to match your marketplace’s audience. Additionally, you can set a default system language for all users. Once the desired options are selected, changes can be saved with the “Save Settings” button, ensuring that the platform aligns with regional and global needs.
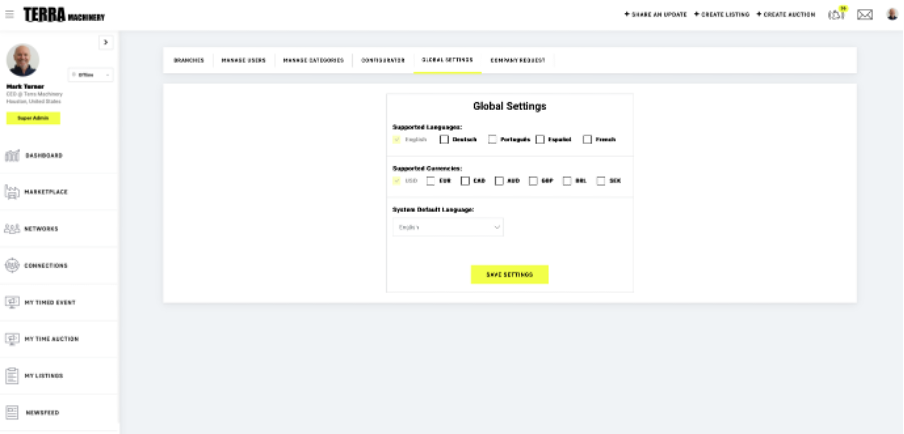
Company Request
The Company Delete Requests section allows platform administrators to manage requests from companies. It provides a search bar to locate specific company requests and displays details such as the company’s name, status, and action options.